top of page
Инструкция по работе с сайтом для слабовидящих
I. Воспользуйтесь стандартным инструментом, встроенным во все современные интернет-браузеры
Для уменьшения или увеличения шрифта в браузере лучше всего использовать клавиатуру. Существуют такие комбинации клавиш, которые работают в Google Chrome, Mozilla Firefox, Opera и Internet Explorer.
CTRL и клавиша «+» – зажав клавиши CTRL и «+» на Вы увеличите шрифт в браузере. При этом Вы можете использовать клавишу «+» как на основной, так и на дополнительной (Num) клавиатуре.
CTRL и клавиша «-» – использовав комбинацию клавиш CTRL и «-» Вы уменьшите шрифт в браузере. Вы можете использовать клавишу «-» как на основной, так и на дополнительной клавиатуре.
CTRL и колесико мышки – вы можете зажать клавишу CTRL и двигать колесиком мышки. Таким образом, Вы сможете быстро уменьшить или увеличить шрифт браузера до нужной вам величины.
CTRL и клавиша «0» – данная комбинация клавиш используется для сброса масштаба увеличения страницы в браузере. Использовав данную комбинацию, Вы вернетесь к оригинальному размеру шрифта в браузере. Вы можете использовать клавишу «0» (ноль) как на основной, так и на дополнительной клавиатуре. Данная комбинация клавиш работает во всех популярных браузерах (Google Chrome, Mozilla Firefox, Opera) кроме Internet Explorer.
II. Используйте программу «Экранная лупа»
Экранная лупа увеличивает различные части экрана, она входит в центр специальных возможностей.
Открытие экранной лупы с помощью клавиатуры для Windows 7 / 8 / 8.11
1. Нажмите клавишу Windows + "+" (знак плюса).
2. Экранная лупа открывается в полноэкранном режиме, пока не будут изменены ее параметры.
Открытие экранной лупы с помощью сенсорного управления или мыши для Windows 8 / 8.11)Прокрутите от правой границы экрана и затем последовательно коснитесь элементов Параметры иИзменить параметры компьютера.
1.(Если вы используете мышь, переместите указатель в верхний правый угол экрана, затем вниз и последовательно щелкните Параметры и Изменить параметры компьютера.)
2. Выберите компонент Специальные возможности, затем Экранная лупа и передвиньте ползунок под элементом Экранная лупа, чтобы включить его.
3. Экранная лупа открывается в полноэкранном режиме, пока не будут изменены ее параметры. Закрытие экранной лупы
Для быстрого выхода из средства "Экранная лупа" нажмите клавишу Windows +ESC. Можно также коснуться значка лупы или щелкнуть его, а затем нажать кнопку Закрыть на панели инструментов экранной лупы.
Использование экранной лупы в Windows XP
1. Кликнуть левой кнопкой мыши на кнопку "ПУСК".
2. По порядку открыть следующие пункты меню: Все программы > Стандартные > Специальные возможности > Экранная лупа
3. В появившемся после этого окне можно сделать необходимые настройки
Закрытие экранной лупы
Для быстрого выхода из средства "Экранная лупа" просто закройте окно с настройками, которое появилось на экране после запуска программы.
Существует три режима экранной лупы.
1) Режим «Во весь экран». В полноэкранном режиме увеличивается весь экран. В зависимости от размера экрана и выбранного масштаба может быть виден не весь экран.
2) Режим «Увеличение». В этом режиме увеличивается область вокруг указателя мыши. При перемещении указателя мыши увеличенная область экрана перемещается вместе с ним.
3) Режим «Закреплено». В режиме «Закреплено» увеличивается часть экрана, и при этом остальная часть рабочего стола остается без изменений. Можно указать, какую область экрана следует увеличить.
III. Включение режима высокой контрастности и изменение параметров
Включать высокую контрастность при нажатии клавиш ALT слева + SHIFTслева + PRINT SCREEN.
Для отключения режима высокой контрастности повторите нажатие клавиш.
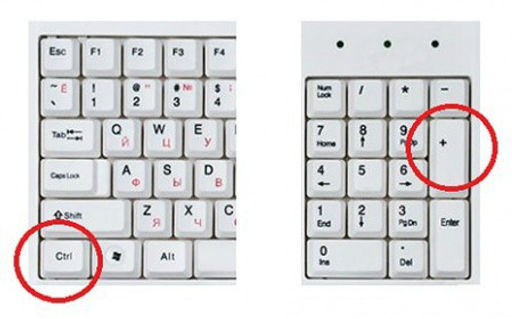


bottom of page
